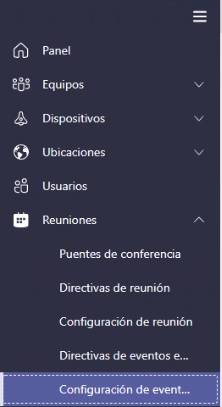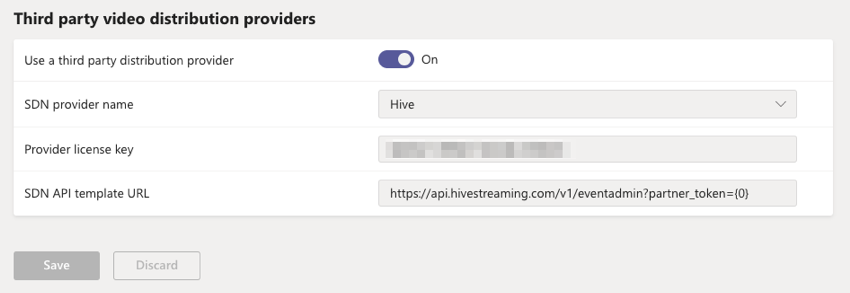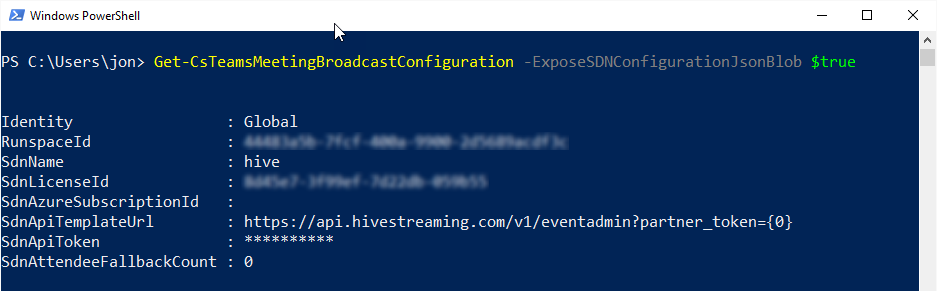¿Cómo habilito HIVE para Microsoft Teams Live Events?
Este artículo lo guiará a través del proceso de:
Habilitación de HIVE para Teams Live Events (a través de su inquilino de Skype for Business o Office 365)
Antes de empezar
Antes de que puedas comenzar, debes tener:
El Administrador del Tenant de Office 365 de su compañia debe ejecutar los pasos siguientes en el Centro de Administracion de Teams
Seleccione Reuniones > Configuracion de Eventos
Haga Click en la opcion de activacion de "Usar un proveedor de distribucion de terceros"
Seleccione Hive del menu "Nombre del Proveedor de SDN"
Capture la licencia de Hive que le fue enviada en el email de bienvenida en el campo de "Licencia de proveedor"
copie y pegue el siguiente link "https://api.hivestreaming.com/v1/eventadmin?partner_token={0}" en el campo de "SDN API template URL"
Ejemplo(captura en español no disponible):
Click en "Guardar"
El administrador de inquilinos de Skype for Business u Office 365 debe ejecutar el comando de Microsoft PowerShell Set-CsTeamsMeetingBroadcastConfiguration .
Si Teams Live Events ya esta activado (y solo necesita habilitar HIVE) use este comando o cmdlet de PowerShell , reemplazando la sección resaltada con la clave de licencia de HIVE para Microsoft que se proporciona por correo electrónico:
Set-CsTeamsMeetingBroadcastConfiguration -SupportURL https://support.office.com/home/contact -AllowSdnProviderForBroadcastMeeting $True -SdnProviderName hive -SdnLicenseId <reemplaze con Licencia de Hive> -SdnApiTemplateUrl 'https://api.hivestreaming.com/v1/eventadmin?partner_token={0}' |
Para obtener más información sobre el cmdlet Set-CsTeamsMeetingBroadcastConfiguration, consulte la documentación de Microsoft .
NOTA: Los cambios de configuración pueden tardar hasta 24 horas en propagarse por completo en todo el sistema, así que asegúrese de ejecutar estos cmdlets antes de planear la ejecución de su primer evento en vivo en Equipos habilitados para HIVE.
NOTA: Los eventos configurados antes de ejecutar el cmdlet NO utilizarán HIVE. Si ha creado eventos anteriormente con los que le gustaría usar HIVE, debe eliminarlos y volver a crearlos.
Verificando la Configuración
Puede verificar la configuración de Teams, incluida la configuración de Hive Streaming, con el cmdlet Get-CsTeamsMeetingBroadcastConfiguration :
powershell comands
Utilice el siguiente comando:
Get-CsTeamsMeetingBroadcastConfiguration -ExposeSDNConfigurationJsonBlob $true
Anteriormente uno podia haber usado el siguiente comando, pero Microsoft ha cambiado el parametro recientemente:
Get-CsTeamsMeetingBroadcastConfiguration -ExposeSDNConfigurationJsonBlob
*comando anterior, listado solo como referencia
Más información sobre el Get-CsTeamsMeetingBroadcastConfiguration cmdlet se puede encontrar aquí . ¿Nuevo en PowerShell? Pruebe nuestros consejos de PowerShell aquí .
NOTA: Puede tomar hasta 24 horas para que los cambios de configuracion sean propagados completamente a traves del sistema completo, asegurese de ejecutar estos cmdlets mucho antes de su primer evento con Hive.
NOTA: Los eventos configurados antes de ejecutar los cmdlets NO utilizaran Hive. Si hay eventos que fueron creados previamente y que desea utilicen Hive, estos deben ser cancelados y re-creados despues de que Hive fue habilitado.
Teams Live Events y Microsoft Stream.
Teams Live Events dependen de codificadores externos también dependen de Microsoft Stream. Por lo tanto, si planea utilizar un codificador con Teams Live Events (y HIVE), debe continuar con el proceso para habilitar HIVE para Microsoft Stream .
También tenga en cuenta que, por ahora, Teams Live Events aparecerán en la pestaña de inquilinos de SkypeMeetingBroadcast en el Portal de administración de Hive. Microsoft está trabajando de su parte para asegurarse de que los eventos en vivo aparezcan en una pestaña dedicada.
Que sigue
¡Ya está listo para transmitir eventos en vivo de Teams habilitados para HIVE!